| video examples |
live-looping with your new iOS loopstation
user guide for v1.2 (b1353)
A few things before the new user manual.
| user manual in electronic book format | 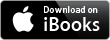 |
V1.2 bring the new 'cmpsr mode' to 4'' devices where you can compose songs based on the loop phrases you created in 'loopr mode'.
To turn on/off 'cmpsr mode', you can either longpress the top right nixie or use MIDI program code 25. The main dial goes blue in 'cmpsr mode', and back to orange in 'loopr mode'.
To increase or decrease the number of repeats just swipe the same top right nixie up or down. When equal to 0, there are no repeats, when set to k, repeat is infinite.
A few novelties:
- LEDs display has changed: off=empty, green=recorded-unselected, yellow=empty-selected, red=recorded-selected
- phrase cloning: from a phrase to a new -> '+'=non cloning, '+t'=selected track is cloned, '+g'=unmute tracks of group are cloned, 'p'=unmute tracks of phrase are cloned
user guide for v1.1
Introduction.
Loopr offers you a very low latency mean to record and play loops. You can create, practice, jam along, or sample audio soudscapes easily with this simple to use app. Developed by long-time expert loopers, it is focused on ergonomy and simplicity through one finger controls but also via hands-free MIDI pedalboard compatibility.
It enables synchronization with drum machines and sequencers via its precise MIDI out sync feature, but also fast multi-layer recording via its 'fast recording mode'. Loops can be sent as independent files (including tempo and time signature information), which lets you share the groove with most desktop audio production apps (e.g. Logic Studio, Garage Band, ...).
CoreMIDI and CoreAudio compatible to use with the most popular iOS compatible interfaces.
Main features.
- multi-track synchronized loop recording
- low-latency recording and playback
- 64 independent tracks grouped in 4 groups of 4 tracks (16 tracks of 4 tracks in 1 group on some older iPods)
- one hand, thumb optimized screen controls
- efficient MIDI pedalboard ergonomy for handsfree control (the Loopr MIDI program layout)
- precise MIDI timecode out synchronization
- transparent on-the-fly session save
- easy exportation of separate audio files, including comprehensible text-formated metadata
iPhone, iPod Touch, or iPad with >iOS 6.1 installed. CoreMIDI compatible MIDI interface for MIDI functionalities. CoreAudio compatible audio interface recommended, but not mandatory.
Front panel.
The front panel is composed of two main sections separated horizontally by the Loopr text and an aluminum cache.
The top part lets you select and mix audio loop tracks, but also includes the 'options' and 'instant save' buttons. Since v1.1, there are also the session name alphanumerical screen, the 'g' (current group) nixie, the 2 'p' (current and next phrase) nixies, and finally the vertical 'metal bar' on the right that lets you switch between track groups.
The bottom part inlcudes the time signature 'nixie' screen, laterally the 'in' and 'out' audio level sliders and mutes but more importantly the central logo-shaped cue-controls, the 'R' recording button, and '?' (about) button.
file button
| opens a menu that lets you reset the current session or export sessions 'reset current session' : resets all parameters except for audio in and out levels (program: 9) 'export sessions' : opens a screen with a list of saved-sessions, displayed and named by date and time, with duration and track number indication; these can be selected to send, or delete 'send' : creates an email with a small preset text and inclusion of all audio files in .caf (core audio file), and a session file in text format (including legible indications on settings, including signature, tempo, length, levels) (email client has to be set on your iDevice) 'done' : brings you back to Loopr's main screen |
input / output sliders and mutes
| The 'in' / 'out' sliders lets you define your sound input / output volumes. Tapping at the bottom of the sliders mutes/unmutes the audio input / output (program: 10). When a track is selected and in 'rec' mode, the 'in' volume is linked to the selected track volume slider. |
LED buttons
| They let you select a track to work with (program: 2,3,4,5). They have four main states. off (black): the loop audio track is empty red: the recording mode is activated for this track (weather or not the track is already recorded) yellow: the track is recorded and selected in play mode green: the track has been recorded and is not selected |
main button
| The main logo-shaped cue-controls dial is where most of the action will take place. It has multiple functions when pressed (program: 1). The center is composed of a 'plasma' light and tells you what is going on. 'off': Loopr is on stop. 'green': if continuous, Loopr is playing the loops, and is not intending to stop. 'red': if continuous, Loopr is currently recording. If blinking, Loopr will record at the next touch of plasma, either immediately then if 'sync' is off, either at the next loop after if on. If sync is 'on', recording will automatically stop at the end of the loop. 'yellow': if continuous, Loopr will pause at the end of this loop. If blinking will record at the start of the next loop. |
nixies bar
| The 'nixie' screen is used for MIDI synchronization. It lets you input and shows the number of measures ('x'), the number of beats ('n'), and the length of the beat ('b) in a measure. It displays the calculated tempo in beats per minute (bpm, down to two decimals). When the loop isn't playing, you can tap the nixie screen and define the number of measures as well as the time signature. If the corresponding tempo is not between 30 and 250 bpm, the tempo displays '0.00' and no MIDI sync out will be sent through the MIDI out port. |
options button
| The '?' (options) button turns the Loopr around and shows you the back panel, where you will find the help screen, as well as a hidden 'display build version' button (cf. back panel). |
recording button
| The 'R' button (program: 6), activates or desactivates recording mode for the selected track. It will never directly record, but enable recording using specific cue-controls. |
save button
| Saves instantly and transparently the current session sounds and parameters (program: 8). The nixie screen will indicate 'ok' if this went fine, 'kk' if nothing was changed since last save |
sync button
| Defines if cue-controls are immediately activated, or only once the loop ends and restarts (program: 7). on (the arrow reaches the end cursor): play/rec/pause commands will wait until the next loop start before engaging off (the arrow doesn't reach the end cursor): play/rec/pause commands will immediately engage when pressed |
track mute buttons
| They trigger mute/unmute for each track (program: 2,3,4,5), an orange circle around it indicates the track is not muted. |
track slider
| They define the track volume. They indicate the relative volume of the track, when totally to the left = 0%, to the right = 100% |
alphanumerical screen
| The alphanumerical screen lets you name sessions. This will ease the tracking of your work. Tapping it once brings up the keyboard that will let you enter and modify it. |
g nixie
| The 'g' nixie displays the current group displayed by the volume sliders. |
metal bar
| The metal bar lets you go from one group to another by swiping it up or down. |
p nixies
| The left 'p' nixie tells you what phrase you are on, the one on the right tells you the one to come at the next cycle. |
plus and minus
| The '+' and '-' signs let you go from one phrase to the other. |












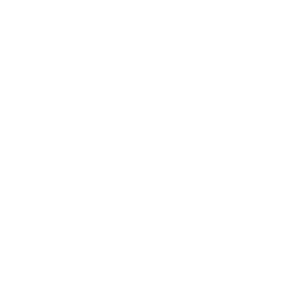





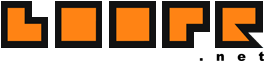
.png)
